Build a Newsletter
About This Feature The Genie Template Editor and the Advanced HTML Editor are the two options you have for building your newsletters. The Genie Template Editor lets you select from a number of fully customizable templates, drag and drop articles, and easily insert pictures and media. The Advanced HTML Editor is for people who are fluent enough in HTML to design their own newsletters from scratch.
How to Use this Feature Under "Newsletters" in the main menu, click "Build". You are given two options: Genie Template Editor and HTML Editor. [+] Genie Template Editor [+] Advanced HTML EditorBest Uses Creating a visually interesting newsletter that draws the reader’s eye can one of the most fun parts of email marketing - if you know what you’re doing. Viewing the tutorial videos is a great step in the right direction if you’re just getting started. One helpful hint for ensuring that your newsletters look as great to others as they do to you is to always check rendering in multiple email clients.
Creating a CSV File
Knowledge Base: Creating a CSV File
In an effort to further improve system-wide performance (read: get your newsletters sent faster to more inboxes), we’ve updated our subscriber input utilities. What does that mean? Well, we’ve streamlined the Add Subscribers process, but we’ve also eliminated the Quick Add feature. A heartless move, we know, but a necessary sacrifice for the benefit of improved sending.
So how does one go about quickly adding subscribers now? Don’t worry. It’s still quick. You’ll need to create a CSV (or Comma Separated Value) file, but the process is very simple. When preparing to upload a list of new subscribers:
- Paste all addresses into a plain text or .TXT editor (Notepad on Microsoft systems and TextEdit on Apple Systems)
- Separate each email address with a line break, ensuring that only one address appear on each line of the document like this:
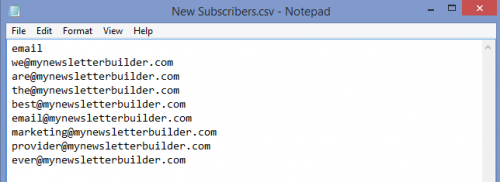
- Make “email” the only word that appears on the first line of the document
- Save the document as a CSV file (This process is different for different applications, but in most cases, you’ll simply need to change the file extension to .csv)
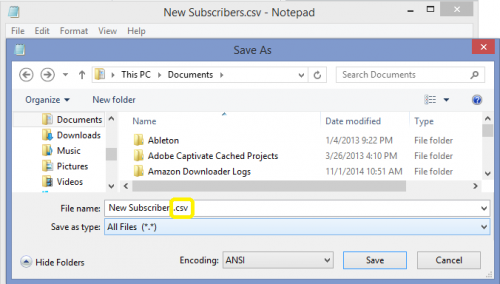
- Upload that honker to MyNewsletterBuilder using the CSV uploader tool, which you’ll find on the Import module on the Subscribers page of your MNB account.
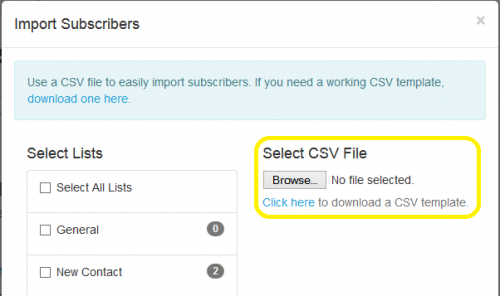
As always, if you run into any issues, please contact our excellent support team.
Auto-Save
In October of 2013, the auto-save feature for Genie was tweaked a bit to be more user-friendly (but perhaps less, oh-my-goodness-I-forgot-to-click-save-before-I-left-my-computer-unattended-for-the-last-two-hours friendly).
DISCLAIMER: we provide an ONLINE service, this is not like using a desktop application. Assuming that you can simply leave the Genie editor (or any of our newsletter editors) open for extended periods of time without activity is a bad assumption. Please, don’t do it.
With that stated, this is how auto-save works in Genie:
1. Auto-Save is triggered after 5 minutes of editing, AND
2. When the existing article objects loses focus - which means you click someplace else outside of the newsletter (preview button, the backdrop, any blank area on the screen)
BOTH those statements have to be true. If you are inside a single article and typing for 30-minutes, auto-save will not trigger UNTIL you click on something else - the preview button, the THEME button, anything that is NOT an article.
What does Auto-Save really do?
When the auto-save function triggers, the system stores that copy of the newsletter in the “Auto-Save” folder in our system. This folder is accessible from “Newsletters” by first viewing the newsletters and selecting the “Auto-Save” option - it is fairly obvious.
The auto-save DOES NOT save into or over the existing version of the newsletter - we store it elsewhere to give you more access and opportunities to edit versions of draft newsletters.
Length Matters (part 1 - the reader)
Alright kiddies, lets settle down and cover the real question at hand: is your newsletter too long?
I have three pseudo-metrics (I like doing things in threes) I apply to reading any newsletter, whether its from my email reader or a simple html view:
1. How small is that scroll bar on the right
2. Am I staring at a WALL of text
3. How many scrolls does it take for me to get down the page
Let us take a moment and address why and how I apply these rules.
1. How small is that scroll bar on the right?
Why: a really small bar means a whole lot of text.
How: eyes right and take a gander at that vertical scroll bar.
When I open any email, the second thing I typically notice is the scroll bar. If it is tiny, I will simply skip the email for now and save it for later. People like to digest information in small chunks. A tiny scroll bar means tons of content and a whole lot of material to digest. Big newsletters are left to read later - if and when someone has lots of time to read.
ASIDE: for the clever folks that caught my reference to this not being the first thing I notice. Typically, the first thing I notice on an email is graphic header, logo placement, or newsletter title. Personally, I don’t want or need excessive branding in my newsletters - I want great content, immediately, right in front of my face, like now.
2. Am I staring at a WALL of text?
Why: yikes, I’m not here to read a book, a thesis, or a diatribe.
How: take a quick gaze at the meat of the email to see if there negative/white space and clear delineations between pieces of content.
Email is not a medium for long content. Websites and books are. Using the proper tool and method to disseminate your information or message will help you better communicate to your peeps.
3. How many scrolls (just like a tootsie roll pop)
Why: email readers will truncate long newsletters
How: start scrolling down and count
I won’t read anything with more than 5 scrolls. Typically, I prefer 3 or NONE. Email readers will truncate your message clipping HTML where ever they see fit. What happens if that is in the middle of a table tag? Whammo, bammo, broken newsletter.
Summary: short and sweet
Engage your subscribers with the juiciest tid-bit of information and knowledge and push them to your website. When the milk is free, nobody buys the cow (I can’t believe I just wrote that).
My rule of three in composing a newsletter:
1. 3 articles
2. No more than 3 short paragraphs per article (this is long-form)
3. 3 fonts and colors (gets into style issues but it is part of my rule set)
Coming soon: part 2 - the technical aspects
I hope you find this helpful and if you have other topics you would like me to go over, please email me at .(JavaScript must be enabled to view this email address).
Building a newsletter using the Advanced HTML editor
Are you one of those super geeks that groove on writing your own html for a newsletter?
MNB gives you web geniuses a very easy to use editor to enable your brilliant creations to be distributed via the email network.
Most people (like you I imagine, since you are reading this article) write custom HTML in another software. Within our Advanced HTML editor, there is an option to upload a source file - conveniently called “Content Upload.” It is located on the editor page. If you create your html elsewhere, you can easily upload it into our editor using that feature.
For those that want to write code directly in MNB - more power to you. I highly recommend turning OFF the rich text editor when you do so (click on Disable Rich-text Editor button at the top of the form/box).
There are a few tips and tricks I’d like to share about using our Advanced HTML editor.
PREFACE: we are not responsible for your html (good or bad) - we don’t change it, we simply push it into a newsletter envelope
1. Don’t copy the source code of a web page; web pages don’t make good emails as the mark-up/html in them typically is not compatible with the email world.
2. If you do copy source code from a web page, please try only to include the content from the body. When you include head content, it likes to break and interfere with our default domain and location.
3. In the same genre as the previous comments, web rendered content does not translate the same in the email world - you need to know and understand the differences in rendering engines (not just IE, Chrome, Firefox, but Word, Chrome, Firefox, Yahoo, Gmail, Outlook.com, AOL, etc) - the rules are different.
4. If you have images you want to use in your newsletter - MNB can actually host them but you have to add them to our Genie Image Gallery. You don’t have to actually USE Genie, but if you build a newsletter, you can upload images into your gallery, preview them in a newsletter, and then copy their image URL.
How does the footer work in MNB?
That is a great question and understanding the footer is a nice feather in your email marketing cap.
The first thing about footers you should understand is that they are built and derived from the information you provide in your User Settings, specifically the Organization Settings section in the Member Profile. Briefly read through that when you have time as it does tell you where and when that information is used.
The second thing about footers you need to know is that as soon as you build a newsletter, your footer is added to that newsletter (right then and there). If you change any information in your settings or change the footer (again, in your settings), it won’t necessarily be reflected on that built newsletter.
What do I mean by “necessarily”? You can update a footer inside an already built newsletter by using the “Refresh Newsletter Data” option (from the Newsletter Details page). To do this, assuming you have either changed your address or selected a different footer:
1. Click on the newsletter name
2. At the bottom-right of the Newsletter Details page, click on the box for Refresh Newsletter Data
3. Click Save
4. Close the newsletter
The third thing to know about footers is that we have a few options for you. To select a different style of footer:
1. Click on Account
2. Click on Settings
3. Click on Footer Options from the left Display menu
On this page, you can change the language of your footer and the layout of your footer. You can even let us know you want to build a custom footer (this does cost some money because we have to program it into our system.
Remember, any changes here will not change any existing newsletter (unless you refresh the newsletter data); it only effects future newsletters being built.
The last thing you need to know about footers is that by CAN-SPAM standards, we require (99% of the time) all footers to have the mailing address, unsubscribe link, and report spam link.
Oh, oh. I just remembered one last piece of the footer you should know about: social sharing options. By default, every account has this feature turned on. You can disable the social sharing options in your footer by:
1. Click on Account
2. Click on Settings
3. Click on Social Network
4. Click off Enable Sharing Integration
How do I add a PayPal button to my newsletter?
Most of the work in adding a PayPal button is done outside of MNB. In PayPal, follow these steps:
1. Create a button under Merchant Services
2. Complete the info for the “Donate” or “Buy Now” buttons
3. Click on Create
You will then be presented with two tabs: website and email
4. Click on the email tab and copy that link to the clipboard
5. Build a newsletter in MNB
6. Add an image - using Genie, its the top-left icon
7. MNB has a gallery for PayPal buttons in the default galleries - you can use that or any other image you like
8. After you select your image, there will be an option within the Image Options to add a link - paste the link copied from step 4 above
That is all she wrote. Pretty simple.
I pasted formatted text into an article, where did the formatting go?
There are two times when something like this can happen:
1. Your article was set to “paste as plain text”
2. The formatting you tried to paste is not compatible in the email world (eg: copying from Word)
To check for number 1 above, click on the article and take note of the top left-most icon in Genie. If that icon is selected, then you are pasting as plain text only - which is actually the smartest option.
As for number two (appropriately named):
Lots of people use Word to format content before putting/copying content into a newsletter. When you do so, Word and the clipboard try to put in lots and lots of really bad code into the article.
In order to prevent this, Genie will strip out all code from Word - we do it because it is the safest method we have for preventing a newsletter for breaking. Word will actually try to paste in the actual code for a document object (which is a bunch of XML code that breaks stuff).
Our recommendation will always be this:
1. Paste everything as plain text
2. Format to your needs using as little format as possible
3. Save
Tips and hints
1. Stick to our recommendations for the least amount of problems
2. Firefox does the best job at copying formatted web content
3. Manually replace hard returns in copied text to ensure you have the spacing you want and need
4. If you are changing the formatting using the THEME and it isn’t applying to your article, reset your article to default formats:
- click in the article
- click the Article Styles button - bottom right-most icon
- click Restore Defaults
5. Preview is about 95% accurate when rendering email - my advice is to copy your final newsletter and send it to a small test group using multiple email platforms OR subscribe to a service like Email On Acid (http://www.emailonacid.com/, which is what we use).
6. Even after you restore defaults, stuff is still messed up (caused by hidden formatting which is likely visible by clicking on source code)? Copy all the content in the article, add a new article, click on the Paste-As-Plain-Text button and paste the content into the new article.
How do I add a table to my newsletter?
Really? I don’t advocate adding tables to your newsletter. It is hard enough simplifying content so that it is easily digestible by your subscribers - what are you expecting with a table in a newsletter?
I’m not saying “don’t do it” but I am saying do it with caution and do it simply.
Without further adieu, here is what to do: (you like that?)
1. Build a newsletter or edit an existing one
2. Inside the article where you want to add a table, click into the source code (yes, it is easiest and best to do this using some simple html)
3. Add a table: for html help on tables, check out w3schools.
(carrots replaced with brackets)
- two columns, two rows -
[table][tr][td][/td][td][/td][/tr][tr][td][/td][td][/td][/tr][/table]
- two columns, three rows -
[table][tr][td][/td][td][/td][td][/td][/tr][tr][td][/td][td][/td][td][/td][/tr][/table]
- two columns, three rows -
[table][tr][td][/td][td][/td][/tr][tr][td][/td][td][/td][/tr][tr][td][/td][td][/td][/tr][/table]
4. Click on update
5. Back in the article, you will see a simply formatted (but small) table; click and drag the width and height out for the table to fill the article or as needed
That is the easiest and simplest way to add a table to a newsletter.
Why aren’t my changes being saved in the newsletter?
Oh man, this is a doozy of a question. We have a few quick tips for you to troubleshoot this issue.
Most likely: you have another window on your computer open that has the newsletter open in edit mode.
Everyone says no, but 99% of the time, it is actually yes. People like to test the newsletters out in multiple browsers - which is smart when reading the newsletter in email - not during edits. First and foremost, close out of all your other windows and try saving again.
Another time this can happen is if multiple people edit the same newsletter. Sometimes it isn’t open on your computer but open on other people’s computers.
Whichever newsletter is saved last is the one that will get saved to the master copy.
Lost connection
Genie is really good at notifying you when you lose your connection and it cannot save. You should know this because Genie will tell you and unceremoniously drop you out of MNB. This isn’t typical and most people that have this happen to them don’t call us up asking that question.
An ounce of prevention
Folks, MNB is a fantastic email marketing system with a very powerful newsletter editor tool. It is not designed like a word processing utility with direct access to frequent and undisturbed access to your hard drive. It is a web app. Treat it like one.
Write your content on your computer (un-formatted) and simply copy and paste it into an article. Format it and click save. Rinse and repeat until you are done. Keep it simple.
How do I change the color of a link?
There is on smart way to change the color of a link in Genie and one not-so-smart way.
The smart way to change the color of a link
Every Genie template has a built-in theme that can be changed to suit your needs.
1. From Genie, click on Theme in the top right
2. Click on the specific style you are looking to change: Article Links, Side Article Links, Coupon Links, Table of Contents Links
3. Edit the font, size, and color
4. When done, simply click the “x” in the top right corner
These changes will automatically apply to every piece of content in your newsletter. That sure is smart!
Question: why is this smart?
Answer: Doing it this way reduces the amount of HTML you will need to use to render the newsletter. It will also keep the look and feel of your newsletter consistent and help the reader digest the information easier.
The not so smart way
1. Highlight the text for the link
2. Click the Insert/edit link icon (the chain)
3. Specify your link and save
4. Click on the icon for Source Code to edit the HTML
5. In the source code, between the anchor tags, you will need to add your HTML to change the color
Example with carrots replaced with brackets:
[a href=“some url”][span style=“color:red;”]text being linked[/span][/a]
This is basically an order of operations things here. The browser would first read the ANCHOR tag and apply that style and then read the SPAN tag and apply that style. If you highlight the text within Genie and try to change the font and/or color, that format is going to be added OUTSIDE of the anchor tags and simply get overturned in rendering.
Troubleshooting failed CSV file uploads
MNB has but a few requirements for uploading a CSV file:
1. The name of the column for the email address must be: email (no spaces, hyphens, or additional words)
2. If you want to upload data into MNB, it is best to use our template, but they are for field names for reference (first_name, last_name, full_name, job_title, company_name, phone_home, phone_work, address_1, address_2, address_3, city, state, zip, country, custom_1, custom_2, custom_3, custom_4, custom_5, custom_6, custom_7, custom_8, custom_9, custom_10)
NOTE: for the best performance in uploading data into MNB, use the conventions above even if you have given names or titles to your custom data fields
3. If you have duplicate column titles, the upload is going to fail
4. If you identify columns and don’t include data for each column (blank data looks like this: ,,) - the upload is going to fail
5. All uploads are processed one-at-a-time, first-come-first serve - sometimes it takes a few minutes before we start on any specific file
6. CSV means COMMA separated value - not semi-colon - use the , instead of the ;
The TOP 3 questions we have related to CSV uploads are:
1. My file is still pending, when will it upload
Answer: You can ask support and they can tell you how many files are in front of yours but we cannot estimate the time (just too many variables). Please, if your file does not upload within a couple minutes, DO NOT try it again. We have it, it is in line. If you get the failed or errored message, read below and see if something might apply to you.
2. More columns than data, or vice-versa, more data than columns
The second biggest issue we have with uploading CSV files is related to number 4 above - having more column heads than column data. The best way to resolve this issue is to open your CSV file in a spreadsheet utility and copy the columns you are going to use into a new spreadsheet and save it as a CSV file. By copying only the columns you need into a new spreadsheet, you delete the excess columns that are causing the problems.
3. Not all rows were added
“My file had 250 addresses in it but only 200 some-odd were added and there were no errors displayed; why is that?”
The typical answer to that question is that there were duplicate email addresses in the file. MNB will only import the first address and ignore the duplicates.
Additional tips and tricks
1. Keep the file name simple, please. Go old school with file names: 9 characters with no punctuation except to identify the file type. Example: change this_is_my_file_name(bar.none).csv to uploadme.csv.
How do I re-send to soft bounces?
On occasion, you may find yourself in the need of re-sending your newsletter to your list of soft bounces. MNB makes it pretty easy to do; just follow these steps.
Copy the bounces into a subscriber group
1. Click on the number of bounces for the specific newsletter report
2. Click on Bounce Details from the Actions menu on the left
3. Click on Export Soft and make note of where you downloaded the file
4. Click on Subscribers from the main nav
5. Create a new subscriber group
6. Click Add from the sub-nav of Subscribers
7. Select the new group and on the right-side of the screen, browse to the file you downloaded of the soft bounces
8. Click Upload
9. You will have to wait till the upload is complete
Alternate method if you have less than 250 bounces
1. After you have created your subscriber group and downloaded the soft bounce file
2. Open the soft bounce file using a spreadsheet utility (Excel, Office Libre, etc)
3. Copy the column of email addresses to the clipboard
4. Go back to MNB, click Add from the subscriber sub-nav
5. Paste the list of subscribers in the Quick Add box on the top right - deleting the word “email” when done
6. Select the new subscriber group and click Add under the Quick Add
Send a copy of the original newsletter to the subscriber group of soft bounces
1. Click on Sent from Display in the left menu
2. Find the newsletter that was originally sent and then click on the copy icon under options (farthest right icon)
3. Give the newsletter a proper name you will remember and click Save
4. Now, find that copied newsletter and click Send
5. Select the group where the bounced addresses were copied
6. Specify your time and what-not and click send
It appears to be quite a few steps but once it has been done once, it is quite simple to reproduce.
Change the language of a footer
MNB provides quite a few languages for the default content in your newsletter headers and footers. There are some contextual things you should understand about how a newsletter is built in MNB before you go playing with these settings.
Primarily: when you first build and save a newsletter, the selected footer (Account / Settings / Footer Options) is added directly to your newsletter. Any changes to the footer options AFTER you have build and saved a newsletter will not reflect in those newsletters - they only apply to new newsletters.
Lets pretend, upon preview, you realize your footer is in Spanish. Oh goodness, what do you do?
To change the footer to English:
1. Close out of your preview and/or newsletter
2. Click on Settings from the sub-navigation under Account
3. Click on Footer Options from the left “Display” menu
4. Change the option at the top to English
5. Click Save
6. Click on Newsletters
7. Click on the title of the newsletter that has the Spanish footer
8. At the bottom of the first page, click on the option to “Refresh newsletter data”
9. Click Save
10. Close out of the newsletter
Now when you preview the newsletter, it should have the English version
Word Press Sign-Up Form
EDIT: March 3, 2015 (and happy birthday to my lovely wife)
There are NOW two great plug-ins available that work wonderfully on WordPress.
My FIRST recommendation is SumoMe’s ListBuilder. This plug-in works in lots of places actually and the folks behind the plug-in are even simply brilliant. There system is so easy, it doesn’t need a KB article.
The SECOND comes from a super smart fella by the name of Danny van Kooten. He created a Word Press plug-in aptly named Newsletter Sign-Up that takes just a few minutes to setup.
Without further adieu:
Preface: hit the link above (http://wordpress.org/plugins/newsletter-sign-up/), download the latest version and install it on your site.
To configure the plug-in:
1. Log in to your MNB site and click on Subscribers then Sign-up builder
2. Click on One-Step
3. Ignore the Style section but configure the rest of the form using Fields, Subscriber Group, and Preferences
4. When done configuring, make certain you click “Update” to refresh the HTML code at the top of the page
5. Now, go to that HTML box and make it really big because we need to copy some code and variables from that box into the plug-in (alternatively, I copy all the code into notepad or textpad)
6. On the Newsletter Sign-up configuration - List Settings page: (default settings to change)
- Select your mailinglist provider: other/advanced
- Newsletter form action: /tools/ext_subscribe
- E-mail identifier: mnb_fields[email]
7. IF you are going to use a name field, check the “Subscribe with name box” and use one of the following depending on what you selected in your code:
- mnb_fields[full_name] - I hope this is clear to everyone that this would be the Full Name field
- mnb_fields[first_name] - First name field
Now we need to add some custom fields at the bottom to tell the plug-in special info for your account. Add the following lines at the bottom:
8. Name: mnb_uid
Value: copied from the hidden element from your MNB-built HTML
(this field is typically at the top of the html and looks something like)
9. Name: mnb_cats[]
Value: copied from the hidden element from your MNB-built HTML
(this field is typically near the bottom of the html and looks something like)
10. Save this configuration and its time to move on
11. If you want to use a check-box on an e-commerce form or contact us form, click on “Checkbox settings” (from the plug-in setup) and follow that wizard
12. If you want to add this as a mini-form, click on “Form settings” (from the plug-in setup) and copy the simple code to use in a widget or on a page
That is all she wrote. It gets a little complicated when you have to match up the fields but this is a great way to add a simple sign-up form to your Word Press site.
Planning ahead aka: the pre-inject
Rewards favor the prepared - so does MNB.
We’ve mentioned this before in posts, emails, blogs, but it is time to make this a KB article: THE PRE-INJECT - dun, dun, DONE!
Pre-inject isn’t a term the world actually knows so it bares some explanation.
This is how MNB handles all our email newsletters and marketing:
1. Customer builds a newsletter and schedules it to send to various subscribers
2. MNB takes that newsletter and assembles individual emails, one to each subscriber
3. We take each individual email and distribute batches of them across many, MANY sending servers
4. At the scheduled time (or immediately for Smart Sends), we deliver those emails
So, to give you our vernacular for the above steps:
1. Build (and Schedule - rolled into one)
2. Inject
3. Queue
4. Deliver
The scope of this article is only about INJECTING - pre-injecting to be precise.
The process of injecting is the most cumbersome of all these steps as it requires the most access to our servers and database - actually building out millions of emails can take some resources (kind of a hog really).
What we have done to favor the prepared: we allow (as we always have) customers to schedule newsletters to send in the future. Not really as cool as it sounds, I’m referring to something called planning (and has been around for a very long time - even cavemen did it).
When you plan ahead - we inject ahead
So, you have a newsletter you want delivered to your subscribers’ inbox at 2p EST - TOMORROW (see, we are planning).
You build your newsletter TODAY and schedule it for tomorrow at 2pm EST.
At midnight on the day you scheduled the newsletter, we start the injection process (hence the term, pre-inject) and then queue your newsletter to be sent promptly at the time requested for delivery.
Your individual newsletters get batched across our servers and wait for the mailman. Our mailmen can deliver 250,000 emails in an hour and we have “many, MANY” mailmen working for us (40 some odd - technically speaking we can send 10 million emails in one hour - plus we’re quite scale-able horizontally - all tech jargon for, “We got this”).
MNB allows you to schedule well ahead of time - like days, weeks, months, or years. Clearly, not everyone can plan a year ahead, but all we want is a day. See, the resources on our servers are very available from like midnight to 6:00 am EST. Our servers love to work at those times and we’re just trying to be kind to them - they like us better when we treat them right.
Here is a brief FAQ on the collected questions we’ve been asked when telling clients about pre-injecting.
Q: If I schedule this for a week from today, will new subscribers between now and then receive the email?
A: Any new subscriber PRIOR to the pre-inject will get the newsletter. You basically have until about midnight on the day the newsletter goes out to collect subscribers.
Q: What happens if I have to change my content?
A: Well, this gets tricky. We let you edit your content BEFORE it gets sent and AFTER it is done injecting. PLUS - if you are changing snippets (replacement tokens), the newsletter will have to re-inject.
You cannot edit the newsletter before it injects - simply cancel the newsletter, make the changes, and reschedule (we haven’t done any of the hard leg work at this point).
Q: What if I can’t schedule ahead of time?
A: Then we don’t get to pre-inject but we still process mail pretty darn fast. We simply cannot guarantee we’ll always have the resources to send 250k emails immediately (nobody can do that - not even Santa Claus).
Create Facebook Subscriber Form
About This Feature Imagine fans coming to your Facebook page, clicking like, and signing up for your email marketing campaigns right from the comfort of their own Facebook. Our Facebook App makes it possible o add a subscriber sign-up form to your Facebook page and gather new contacts through your social media channels. This is a great way to keep people interested and engaged while taking advantage of social integration, a nutritious part of any marketing plan.
How it Works Navigating through your MNB account, you can build the sign-up form and install it to Facebook. It’s really simple. You can also customize some of the display options on Facebook. We will even share how to make your App visible when you’re wondering where that darned thing went.
[+] Add Subscriber Sign-up Form to Your Facebook Fan Page [+] Customize the MNB Facebook App [+] Find and/or Move the MNB App on Your Facebook PageMove Newsletters Between Accounts
About This Feature
The import features allows you to import newsletters from another account into your own. Importing a newsletter creates a copy of the newsletter in your account without disturbing the original copy.
How to Use This Feature To allow others to import your newsletter, you will need to give them the username and, if applicable, your sharing password. This password is not the same as your account password used to log in. To set the sharing password:
- In the main menu, navigate to “Account” and select “Settings” from the drop down menu
- On the left side menu, select “Content Editor”
- Under Step 3, “Content Sharing”, input the password you want to use in the “Authorization Code” field. This password should be different than your MNB user password
- Navigate to “Newsletters” in the main menu and select “Import” from the drop-down menu
- On the import page, type the username for the account you are importing from in the "Username" field and click "Submit”
- Select the newsletter you want to import from the drop-down box next to "Content" and click "Import"
- If the owner of the content has programmed a password for imports, you will need to obtain that password as well, and enter it in the “Authorization Code” field
- The imported newsletter will appear in your account, in your newsletter drafts
Best Uses
- Want to create a newsletter that can be modified and sent out by associates? Share your import password and your job is done...after you create the newsletter, that is
- Sharing content with a friend? Simply import it as a ready-to-go newsletter
- You can use this feature for A/B testing; uploading the newsletter to a different account to test the efficacy of some marketing component
- Have a new account or a new business venture? Import your newsletters to your new account to have a thorough archive
Sending IPs
MNB has a plethora of IP addresses we utilize to send your newsletters. In case you ever need them, for white-listing purposes or whatnot, here they are:
208.83.141.0/24
69.61.40.32/28
66.219.18.0/28
66.219.28.160/27
208.91.128.0/24
67.23.183.128/25
* As-of 5 Sept 2013
How to Avoid Spam Filters
Watch this video on how best to avoid spam filters and get inbox placement; this does a fantastic job at answering the question, "Why are my emails landing in the spam folder?"
RSS Schedules
When typing in free form text for your RSS schedule, there are a few simple rules to follow:
- Start with the word “Every”
- Spell out 1st, 2nd, 3rd like first, second, and third
Here are some examples:
- Every day
- Every Wednesday and Friday
- Every month on third Thursday
If you need further help with schedules, reach out to support directly.
How to convert your RSS feed to a newsletter
About This Feature The RSS-to-Newsletter feature allows you to automatically (and magically) convert any RSS XML Feed into newsletter content and send it out at a predetermined interval . This means you create content once and can distribute it via multiple channels automatically. Once you've correctly created an RSS-feed newsletter, our system will intelligently deploy your newsletter daily, weekly, or monthly as directed by you. The RSS feed-to-newsletter is simple to set up, deploy and track. New content from your RSS feed will be merged into the template you built and sent to your selected subscriber groups.
How it Works When you set up a newsletter with the RSS-feed, MNB will automatically grab content from the source of your RSS URL, plug it into your template, and send it out at the interval you specified (daily, weekly, etc). The first time your newsletter sends, MNB will grab content from as far back as your preset interval. If you set the interval at one month, we'll grab all content from the last month and plug it into your newsletter then send it. For subsequent sends, we retrieve content in the same fashion, but we also tag items that have already been used to avoid duplication. If there is no new content, MNB will not send any newsletters. MNB obtains content and sends all RSS-feed newsletters at 12 noon EST on the scheduled date(s). Any posts added to your RSS XML feed prior to noon will be included in the newsletter. Posts made after noon will be added to the next scheduled send. After the sending begins, you can view reports from sent newsletters and check the sending status in your newsletter drafts folder, just like other newsletters.
[+] Step 1. Create your RSS-feed newsletter template via Genie [+] Step 2. Designing your layout and theme [+] Step 3. Schedule & test the RSS-feed newsletter [+] Cancelling the RSS-feed newsletter [+] Making changes to RSS feed newslettersPlease note: this feature only works with newsletters created in the Genie template editor. You can see a copy of that newsletter in your sent section on the newsletters page or check out the opens and clicks from the reports page.
Best Uses If you have a blog and wish to capture more than one channel of communications (marketing, sales, etc) then you also likely only want to input your content once and distribute it magically. MNB's RSS to Newsletter feature achieves just that. When you pair this utility with our sign-up form on your blog, you get to focus on content generation and let our systems do the rest.
Custom Subscriber Pages
About This Feature
Subscription URLs allows our users to use external webpages for readers to subscribe, opt-in, or unsubscribe from your newsletter. When you include links to these in the Subscription URL section, MNB will forward your subscribers to that page for that action. These are all completely optional, of course - we wouldn’t leave you hanging! If you opt not to use external pages, MNB’s stock pages will be automatically used.
How to Use This Feature
It is up to each user to create their own external web pages. Once you have this page created, you will go to “Subscribers” in the main menu and click “Preferences.” On the Preferences page, click on “Options” in the left side menu. On the Options page, you will see entry boxes for URLs under the title “Subscription URLS.” As always, be sure to click the green save button when you’ve finished inputting your URLs.
You may submit a custom URL for the following subscriber actions: Subscribe, Opt-in, Unsubscribe. Any time a user completes one of these actions they will automatically be directed to your webpage. From there, the rest is up to you!
Best Uses
Custom pages allow you to enhance company branding and recognition. You can use these pages to gather more information about your readers and your email marketing campaigns, which will make your newsletter a greater value to your readers.
Your subscribe and opt-in pages are a prime location for making sure that future readers know what they are in for and set preferences. Give readers a sample of what you have to offer and consider a gift or discount for signing up.
Another item of interest for email marketers is why people unsubscribe. Are they tired of your content? Have they lost interest? Did your newsletters change? Did they receive too many newsletters? Is your content no longer relevant to them? Conducting an exit survey is a great way to find out why people are leaving. Keep your survey short and sweet to increase the likelihood that users will be willing to engage. Sometimes all you need is one request: “Please tell us why are you unsubscribing.”
Quota
About This Feature The type of account that you have determines the subscriber quota limit. You can check your subscriber quota or make changes to your account with this feature.
How to Use This Feature
You can select to have your Subscriber Quota shown on your dashboard for easy access to your stats. If at any time you wish to change your subscriber quota, mouse over “Account” on the top toolbar and select “Quota” from the drop-down menu to choose an option or contact us for more details.
[+] Unlimited Sending Plans
[+] Standard Sending Plan
[+] Pay as You Go
Best Uses
We recommend selecting plans that allow for sustainable growth. In other words, if you have 998 subscribers, selecting 501-1,000 subscribers would be very limiting and only allow 2 new subscribers. 1,001 - 1,500 is much roomier.
For most senders, unlimited sending plans will be the most beneficial and cost-effective plan. If you’re not sure which plan works best for you, contact our support team and we will help you identify the plan that fits your budget and your needs.
The dashboard modules make it easy to keep track of your quota and your use. Managed growth of your email list is more efficient when you are monitoring the number of new subscribers and cleaning out inactive email addresses.
Newsletter Snippets
About This Feature Snippets are short lines of text that instruct our system to populate user-defined content into anywhere there is a snippet. This tool is particularly helpful for repetitive information or for newsletters that will be shared among multiple accounts.
How to Use This Feature From the top menu in your MyNewsletterBuilder account, mouse over "Newsletters" and select "Snippets" in the drop down menu. You will be taken to the Newsletter Snippets page. There you’ll see the “Manage Snippets field, as well as a left side “Actions” menu that includes the option to create a new snippet.
If you have not created any snippets in your account, you will find three default items already installed. The stock snippets are customizable contact information fields, including #contact_data# (snippet that contains your photo and website), #contact_photo# (just your photo), and #contact_photo_HTML# (an HTML link to your contact photo).
Each snippet has already been linked to the information you used to set up your account, and will populate that information if inserted into a newsletter template.
[+] Edit Contact Info [+] Add or Edit Snippet[+] RSS Feed Snippets
Best Uses Personalizing a newsletter by addressing the subscriber directly is a great use case. But, sometimes the information in a snippet can be blank. There is a really cool way to replace blank content with some default text - this works with all our snippets, for example: #first_name|"Friend"#.
This is an example using the snippet for the subscribers first name. IF that first name field is actually blank, the word "Friend" is displayed.
When creating content to be shared with multiple accounts, using snippets allows you to create a consistent look and format for the presentation of essential information, products, brand information and more. Including snippets for Name, Contact Information, and other important information will ensure that each of your sub-accounts presents their personal details in a uniform manner. You can also create product snippets to automatically populate product photos, prices, and links into your newsletters without having to recreate the presentation.
Forward to a Friend
About this Feature The Forward tool in every MyNewsletterBuilder account allows the user to create a default message that will appear anytime a subscriber clicks the “Forward to a Friend” link on any email newsletter sent from the user’s account.
How to Use this Feature From the top menu in your MyNewsletterBuilder account, hover over “Tools” and click “Forwards” from the drop down menu. This will take you directly to the Forward to a Friend page. You can create your “forward to a friend” page, preview your work, or restore defaults.
[+] Create Forward to a Friend Page [+] Preview [+] Restore DefaultsBest Uses Customizing your Forward to a Friend page allows you another opportunity to reach new subscribers and clients. When crafting the messages for your Forward to a Friend page, always welcome the new reader to your business and your campaigns. Thank them for their interest, and consider adding your email address as a forum for any questions or concerns they may have regarding your business.
Branding
About this Feature
The Branding tool allows you to customize tools that your subscribers use, such as the sign-up form and your surveys. This allows you to maintain your branding while still using the sleek stylings of MNB.
How to Use This Feature To get to branding, hover over “Tools” in the main menu and select “Branding”. To customize, you can move through each section to create the look that best represents your brand.
[+] Add Graphics [+] Change Theme [+] Customize Your Color SchemeBest Uses Branding is essential anywhere on the internet. Conventional marketing wisdom tells us that a person will recognize your brand after 7 impressions. Your subscriber forms should at least contain the basics of your brand: logo and color scheme. Using different colors not associated with your brand may confuse and deter potential subscribers.
Sign-Up Builder
About This Feature
This feature enables you to create a customized subscription process for new subscribers to your email marketing campaigns. You can create forms, preview your forms, select email groups for your subscribers to join, restore default settings and choose whether or not to display tokens from this page. Select from a single-step sign-up process or a multi-step sign-up process. You can also create a sign-up form Facebook App. To further customize the look of your multi-step sign-up process, you’ll need to go to Tools → Branding.
If you make changes to the subscription form after you’ve pasted the HTML code to your website, you will need to re-paste the updated code. The code will not update on your website automatically.
How to Use This Feature
This feature is accessed by selecting “Subscribers” on the main menu, then clicking “Sign-up Builder.” You can navigate through the options using the left side “Actions” menu. There are two types of forms to choose from. These are:
One-Step Form: creates a single sign-up form that collects all the information you need without further pages involved.
Multi-Step Form: incorporates a partial form as the initial sign-up form, and navigates the subscriber through a 3-step process hosted on MNB’s servers. Please note: once you’ve created the form, you can customize (brand) the sign-up process.
[+] Create a One-Step Sign-up Form [+] Create a Multi-Step Sign-up Form[+] Create a Facebook Sign-up Form for Your Fanpage
Best Uses Using sign-up forms is the easiest hands-free way to gather new contacts &emdash meaning new leads. Short, single-step sign-up forms are often the easiest way to ensure subscriber follow-through. However, using buttons or text links present a more clutter-free method of directing people to your newsletter. Which ever you decide, make it sing with your brand and personality. If you create a multi-step form, we highly recommend proceeding directly to "Branding" (under "Tools")to ensure continuity in your branding.
Subscribers: Confirmation Emails
About This Feature The confirmations system allows you to create a customized automated confirmation email to new subscribers. You will also be able to preview your newsletter and restore default settings from this page.
How to Use This Feature To access this feature, select “Subscribers” from the main menu and click on “Confirmations.” This will take you to the Confirmation landing page.
[+] Create Confirmation Email [+] Preview Your Confirmation Pages [+] Restore DefaultsBest Uses A double-opt email subscription ensures that every subscriber to your newsletter has specifically and consciously chosen to be there. That’s an empowered position to be in! You might consider including the following in your confirmation email:
- Contact information
- A description of what your newsletter contains
- A reminder of subscriber options
Send a Newsletter
About This Feature Once an email newsletter is created, proof-read, polished, and ready to be sent there are a few more boxes to check before you are all done. This feature walks you through scheduling your newsletter and selecting the recipients.
How to Use This Feature To send a newsletter that you saved as a draft, go to “Newsletters,” in the main menu and select “View.” Next to the newsletter you want to send, click “Send.” This will take you to the Newsletter Scheduler page, where you will set up your newsletter to before hitting the final “send” button to turn your newsletter loose on the world. Keep in mind, your email may go into a sending queue when our servers are busy.
[+] Step One: Pick and Schedule [+] Step Two: Group SelectionBest Uses In order for an email marketing newsletter to be effective, it has to actually arrive. That all starts when you click the send button. For email marketing best practices, its recommended that you only send emails to those who have opted-in to receive communications from you. If you have a social media presence, posting to Facebook is a great way to take advantage of a potentially new audience.
Enterprise Accounts
About this Feature The Enterprise tool allows users to create and share newsletters, templates, and media with a network of linked sub-accounts. Enterprise accounts are ideal for businesses with multiple branches, locations, or outlets who need to create uniform email content to be issued from multiple sources. Enterprise accounts are available as an upgrade to standard MyNewsletterBuilder accounts. Once you have subscribed to the Enterprise service, you will need to provide MNB’s support team with a list of any MNB accounts that need to be added as sub-accounts. We will need approval from the sub-account holders as well. Once in place, you will be able to share content with all linked sub-accounts through the Enterprise menu.
How to Use this Feature On the main menu, hover over “Accounts” and select “Enterprise” to be directed to the on the Enterprise tab in the sub-menu at the top of your screen. This will take you to the Enterprise Account Services page, where you can review your account summary, search sub-accounts, manage sub-account groups, push, share, and send content.
[+] Summary [+] Search [+] Groups [+] Push [+] Send [+] ShareBest Uses The Enterprise account management system is ideal for franchised businesses, organizations with multiple locations, or affiliate programs. Enterprise accounts are great ways to create a uniform, branded message and still allow for personal or customized touches. Try building brand-centric newsletters in your master account to ensure essential content is presented the way you want, but leave room for each sub-account to add information relevant to their specific client base or network, such as regional news, contact information, or local specials.
Smart Send vs. Manual Send
About This Feature Once your email newsletter is ready to go it’s time to select your sending options. You have two: Smart Send and Manual Send. With Smart Send, you select the day you want to send and MNB sends the newsletter as soon as possible on that date. Manual send enables you to select the date and the specific time that your newsletter will send. Please be aware that while we cannot guarantee sending times, we are confident that our sending system will normally be lightning fast, and delays will happen much less frequently with our system than most similar email platforms. It may happen at some point (as with any email sending service), and rest assured that when it does, we are adding more coal to the fire.
How to Use This Feature To access your sending options, hover over “Newsletters” in the main menu and select “View.” In your list of newsletters, click “Send” next to the newsletter you wish to schedule. Once you are on the sending page, click on the drop down menu for “Method” under “Step 1: Scheduling Options” and choose either Smart Send or Manual Send.
[+] Smart Send [+] Manual SendBest Uses To get your newsletters out quickly, same-day Smart Send is your best option. This enables MNB to fit your newsletter into the sending queue as soon as possible. Smart Send usually sends shortly after midnight for newsletters scheduled a day or more in advance, so you do not need to schedule a time for those wee hour deliveries. There is some research indicating that arrival time matters in some email marketing campaigns. For those who like to send their newsletters at certain times of day, Manual Send is a great way to ensure that your newsletters arrive with optimum timing.
Removing Inactive Subscribers from the Past 6 Months
About This Feature Just as you can create a list of all the subscribers who have opened your newsletters, you can also create a list of all the subscribers who have not opened your newsletters. This is an effective tool for locating and removing inactive subscribers from your list. To successfully complete this process, you’ll need to know where files download to on your computer and should plan on renaming file downloads.
How to Use This Feature In order to create a list of subscribers who have not opened a newsletter in the past 6 months, you will first need to create a list of those who did open your newsletter. You can then use this list to create a new list, based off of your full subscriber list, which will consist only of inactive subscribers.
[+] Create a List of Subscribers Who Opened in the Last 6 Months[+] Create a List of All Subscribers
[+] Create “Did Not Open in Past 6 Months” list
Best Uses We normally suggest going back 6 months if you are looking to lower the size of your email list and remove subscribers that aren't quite as likely to open in the future. The general rule of thumb is that most subscribers who have not opened in 6 months are not likely to ever open again. You can go back more or less if you choose.
Getting Open Reports for the Last 3 Months
About This Feature You can view the number of opens for each newsletter you sent by navigating to “Reports”. If you wish to create a list of all opens for the last three months, the following instructions will guide you in this process.
How to Use this Feature To create a list of subscribers who have opened an email at least once in the past three months, you will first make a new group, copy the list of subscribers who opened a newsletter, and then copy that report into your new group.
[+] How to make a list of opens for the last 3 monthsBest Uses Looking at your open report will give you a good idea of who is actually opening and reading your newsletter. This may inform future email marketing decisions, such as segmenting your efforts based on the degree of interaction you are seeing from your subscribers.
Note that you can use this process to check opens for any amount of time or for particular types of newsletters. For example, you could look at all of the opens for your sales newsletters and compare that to the open list for informational newsletters, etc.
Moving Subscribers Between Accounts
About This Feature MNB allows users to integrate and move subscribers between accounts in several ways. In addition to transferring active subscribers, you probably want to consider using the same opt-out/suppression list from the original account. This tutorial will show you how to do both.
How to Use This Feature
[+] Export lists [+] Import the .csv files [+] Unsubscribe the suppression list from the new accountBest Uses Maintaining good list hygiene is really important - and let us just say - sending to unsubscribed parties is a terrible way to break in a new account! Not to mention, it makes quite the mess to clean up. By importing a suppression list you can be sure that you are only sending to interested parties.
Editing Images with Picmonkey
About This Feature Picmonkey is one of the photo-editing services built into MNB's Genie Editor to allow you to edit images during newsletter creation. You can use PicMonkey to do everything from adjusting saturation and hue to adding textures, frames, overlays and effects. If you’re using pictures of people, Picmonkey also has a very easy-to-use re-touch feature which will keep everybody looking their best.
How to Use this Feature You can access Picmonkey from the newsletter you are actively editing. To do this, click on the picture icon in the toolbar, or click an existing picture and then click on the picture icon in the toolbar to edit that specific picture. In the image options box, click on the “Edit Image” dropdown menu and select Picmonkey. The Picmonkey image editor will open up in a new window. If need help using Picmonkey you can visit their rockin’ help center.
Best Uses Images can brighten up an email marketing newsletter and help to draw the reader’s eye down the page. Every image you choose should represent you and your content well. Using photo-editing enables you to focus and enhance your pictures. You may find that images need to be altered to fit with your template theme. Using a photo-editor that plugs directly into your newsletter creation process is the most effective way to make and measure these alterations. Picmonkey shines in editing pictures of people - use this feature to add special effects, textures and frames and to retouch faces and bodies - we’re talking blemishes, shadows and awkward posture, not glamour photography. We do not recommend photo-botoxing and liposuctioning your images.
Editing Images with Pixlr
About This Feature Pixlr is one of the photo-editing services built into MNB's Genie Editor to allow you to edit images during newsletter creation. You can use Pixlr to make simple adjustments to your images, add filters, or use the toolbar to edit your image hands-on. Note: Pixlr functions a lot like Photoshop, so if you are looking for those types of tools, Pixlr would be the appropriate choice.
How to Use This Feature You can access Pixlr from the newsletter you are actively editing. To do this, click on the picture icon in the tool bar, or click an existing picture and then click on the picture icon in the toolbar to edit that specific picture. In the image options box, click on the “Edit Image” dropdown menu and select Pixlr. The Pixlr image editor will open up in a new window. If need help using Pixlr, we highly recommend Pixlr’s community-driven support page with Q&As and tutorials.
Best Uses Images can brighten up an email marketing newsletter and help to draw the reader’s eye down the page. Every image you choose should represent you and your content well. Using photo editing tools enables you to focus and enhance your images. You can also create backgrounds and banners for your newsletter. You may find that images need to be altered to fit with your template theme. Using a photo-editor that plugs directly into your newsletter creation process is the most effective way to make and measure these alterations. Pixlr has amazing filters which allow you to quickly and dramatically alter images. You can also do all of your basic adjustments, as well as take advantage of the toolbar to add text, change colors and draw on or erase parts of images. We recommend that only those with a very steady hand pick up the pencil or eraser - or someone could lose an eye.
Reports: Newsletters
About This Feature Once your newsletter has been successfully processed, Reports is where you will go to see how well your campaign is performing. This area is home to your complete online email newsletter tracking statistics, which allows you to analyze your email marketing efforts and make adjustments accordingly. Utilizing and understanding these reports is essential to creating better and better newsletter campaigns.
How to Use This Feature Under “Reports” in the main menu, you can click on links that take you to Newsletters, Auto-Series or Activity pages.
- The Newsletter Report page will show you metrics for each newsletter sent. (More details below)
- The Auto-Series Report page will show you each Auto-Series you are running, the status of the series, your most recent and your upcoming send dates. You can click on any individual Auto-Series for further information.
- The Activity Report page will show a list of contact additions, updates and removals along with a status, start date, and finish date.
Best Uses The reports page is one of the most important areas of your account; it is where you gauge the success of your email marketing campaigns. If, for example, you can see that you are getting more positive reaction over time this shows that your newsletters are improving and are gaining more interest. Conversely, if you see that "opens" of your newsletters have been declining over time, you could identify if there is a change you implemented in the newsletters that your readers did not like, or perhaps you haven't been varied enough to keep interest. This information is essential to catering your newsletters to your target customers and/or fans, ensuring happy readers and a successful campaign.
Adding Email Addresses to Your Safe Sender List
About This Feature
Add to your safe senders list is a feature offered by most email providers, such as Gmail or Outlook. It enables you, the subscriber, to better ensure that your favorite emails reach your inbox. By taking this step, you are basically letting your email provider know that you want to receive emails from that particular email address. It also lets the provider know that the email is not spam and prevents them from placing the email in your spam folder.
How to Use This Feature
How you use this feature depends on your email provider. We’ve included instructions for the most popular services.
[+] AOL(8.0 & higher)
[+] Hotmail
[+] Yahoo
[+] Gmail
[+] MacMail
Best Uses
This feature is a great way to avoid having to sift through unsightly spam for those treasured newsletters that you signed up for.
Reports: Bounces
About This Feature Emails that bounce have failed to arrive in an inbox for one of two reasons:
A hard bounce is the failed delivery of an email due to a permanent reason like a non-existent address. These bounces are automatically removed from your subscriber lists.
- A soft bounce is the failed delivery of an email due to a temporary issue, like a full mailbox or an unavailable server. This may also happen if an email server marks your email as spam. Soft bounces are particularly important to note because MNB will automatically attempt to resend to soft bounces. These bounces are not removed from your subscriber list unless you remove them.
How to Use This Feature Bounces are located on a newsletter report. To locate them, click on Reports --> Newsletter. Then look for the column titled “Bounces,” these are listed for each newsletter that had bounces. No number is great news! If you have some numbers, don’t worry - it happens to the best of us. The bounce report gives you some information as to why those newsletters didn’t reach their destination - and what subscribers didn’t get to read your riveting newsletter.
[+] View Bounces [+] Bounce DetailsBest Uses Keeping your email list clean is essential for optimum email deliverability. Your email reputation is what keeps your newsletters landing in inboxes rather than being filtered out as spam and sending emails to address that bounce will cause you to look suspiciously like a spammer. Besides, there’s really no point in using up valuable time and emails sending to addresses where they’ll never be seen or read.
Exporting your soft bounces makes it easy to compare to previous sends and remove bounces by uploading the bounce report to remove subscribers.
When it comes to removing email addresses that bounce it is best to go ahead and remove hard bounces immediately and compare soft bounces from month to month. Soft bounces that repeat for more than 2 or 3 months months can be removed. You can also view the soft bounce details and remove contacts based on this information.
Reports: Auto-Series
About This Feature The auto-series reports page offers a look at the data generated by your email newsletter auto-series. Newsletter auto-series allow MNB users to create an set of newsletters that are automatically sent at predetermined intervals. The reports page keeps you up-to-date with the sending schedule and recipient data.
How to Use This Feature To find the auto-series reports page, click on “reports” in the top menu of your MyNewsletterBuilder account. You will be taken to the reports landing page. Now click on “auto-series” along the sub-header row and you’ll be taken to the reports page listing all of the auto-series that you’ve created.
[+] ReportsBest Uses Use the auto-series reports page to track the reception of your ongoing series. If you notice a growing difference in the number of recipients versus the number of subscribers, head back to the “reports” main page to see a further breakdown of the data from each newsletter in your auto-series. An increase in “bounces” or a decrease in “opens” might mean it’s time to reevaluate your sending schedule.
Reports: Unsubscribed (Unsubs)
About This Feature The Unsubscribed (also “Unsubs”) field is found within the reports section of MNB, available from the main navigation. This is the metric that shows you how many people unsubscribed to your newsletters via any individual newsletter sent out. This information allows you to see how well (or rather, not well) received your newsletters have been, as people will only unsubscribe if they feel they are being spammed or that the content is not relevant to them. This also allows you to see if any particular newsletters are causing people to unsubscribe.
How to Use This Feature To access this report feature, click on “reports” in the main menu. You will then see a listing of your sent newsletters, listed in chronological order, with the most recent at the top. For each newsletter sent, you will be able to see various metrics, including “Unsubs”. You can click this number to go into the unsubscribed report. Once you are in the report, you can navigate through options using the “Actions” menu on the left side.
[+] Viewing the Unsubscribed Report [+] Go to Summary [+] Export ReportBest Uses This feature allows you to see who is unsubscribing from your newsletter. Pay attention to which newsletters lead to the most and the least unsubscribes. What was different about the successful newsletters? Did people unsubscribe immediately after viewing the newsletter, or did they take some time? You can then adjust your newsletter strategy accordingly. If you did not have many unsubscribes, and then suddenly begin to have a lot, what have you started doing differently? Are you sending out more newsletters than usual? If so, perhaps your readers are feeling spammed. Have you changed the way you are presenting your content? If so, perhaps your readers feel the content is no longer relevant to their interests. This sort of self-reflection will lead to better newsletters and a better future subscriber retention rate.
Reports: Subscribed (Subs)
About This Feature The Subscribed (also “Subs”) field is found within the reports section of MNB. This is the metric that shows you how many people subscribed to your newsletters via any individual newsletter sent out. This information allows you to see how well received your newsletters have been, as people will only subscribe if they like the content. This also allows you to see if any particular newsletter has more or less effect than others in getting new people to subscribe.
How to Use This Feature To access this report feature, click on “reports” in the main menu. You will then see a listing of your sent newsletters, listed in chronological order, with the most recent at the top. For each newsletter sent, you will be able to see various metrics, including “Subs”. You can click this number to go into the subscribed report. Once you are in the report, you can navigate through options using the “Actions” menu on the left side.
[+] Viewing the Subscribed Report [+] Go to Summary [+] Copy Subscribers [+] Export ReportBest Uses This feature allows you to see who is subscribing to your newsletter, and which newsletter has caught their interest. Pay attention to which newsletters gather the most and the least subscribers. What was different about the successful newsletters? Did people subscribe immediately after viewing the newsletter, or did they take some time? You can then adjust your newsletter strategy accordingly. Furthermore, with this feature, it is easy to gather together subscribers with similar interests into their own unique categories. If a newsletter garnered a ton of new subscribers, this would be a sign that whatever was covered in that newsletter was very interested to those people. You can use the Copy Subscribers option to then gather all of these users into a single category to target.
Reports: Opens
About This Feature Opens are located on a newsletter report. To locate them, click on Reports --> Newsletter. Then look for the column titled “Opens,” these are listed for each sent newsletter that has been opened by at least one subscriber. This number indicates how many people opened your email.
How to Use This Feature Click on the number under the opens column in your newsletter report. This will take you to the “opened report,” a more detailed analysis. On the opened report page, you will see the email addresses that have opened your newsletter and you will see how many times they opened your newsletter. You can navigate through more options using the “Actions” menu on the left side of the page. On the actions menu, you can view the newsletter summary, view subscriber data, copy subscribers or export the subscribers who opened your email. You can also click on a subscriber’s email address to edit their subscriber information.
[+] Go to Summary [+] Subscriber Data [+] Copy Subscribers [+] Export ReportBest Uses This feature allows you to track which readers are most engaged with your newsletter. It also lets you see how your newsletters perform in relation to one another. If one newsletter received a large number of opens and another did not, you can compare what is different about them. Or, if one newsletter caused a group of readers to open it, you could save that group of recipients as a separate subscriber group and email them to reward their participation. The people that repeatedly open your newsletters are the audience you most want to focus your attention on.
Reports: Complaints
About This Feature Complaints happen when recipients mark your email marketing campaigns as “spam.” This is sent back to our system for monitoring. We take spam super seriously here - too many complaints (more than 1 per 1,000 emails)results in us freezing your account until we can chat with you. If you need help lowering complaints, you can contact our customer service. You can monitor your complaints at Reports → Newsletters. Please note that a small amount of complaints are normal. People sometimes like to mark valid email marketing as spam.
How to Use This Feature First click on "Reports" in the top menu bar. You will then see a listing of your sent newsletters, listed in chronological order, with the most recently sent at top. For each newsletter sent, you will be able to see various metrics, "Comp" (Complaints) being one of these. Unlike some other metrics, we do not provide an email list of complainants. Complainers are automatically removed from your email subscriber list. As for whiners... we’ll let you deal with that.
[+] Viewing the Complaints [+] Newsletter ReportsBest Uses This feature allows you to track what content is most effective in your newsletters. It keeps you out of hot water - or lets you know that you’re going to be in hot water. It’s a good indication that a webinar or training session may be in order. Or, you can use it to determine if you are a spammer.
Reports: Clicks
About This Feature Clicks are found within the Reports section of MNB, available from the main navigation. This metric shows you how many links in your newsletter were clicked. This information helps show you how people interacted with your newsletter. If you were trying to get readers to buy a ticket or view your website, did you succeed? This information will help you determine that.
How to Use This Feature To access this report feature, click on “reports” in the main menu. You will then see a listing of your sent newsletters, listed in chronological order, with the most recent at the top. For each newsletter sent, you will be able to see various metrics, including “clicks”. You can click this number to go into the Link Report. Once you are in the report, you can navigate through options using the “Actions” menu on the left side.
[+] Viewing the Link Report[+] Go to Summary [+] Export Report
Best Uses This feature allows you to track what links are most effective in your newsletters. It also lets you see if a particular newsletter achieved its goal. As an example, if you are sending a newsletter about a sale on your website, you can see how many people clicked through to view the sale. If a lot of people clicked through to your site to see the sale, then you know you presented it well! Click reports are also a great way to segment your target audience based on interests and level of engagement. Those loyal clickers are much closer to a sale than those non-clickers.
Activity Reports
About this Feature
Activity Reports is a feature that allows you to view contact additions, removals, and updates. You can also delete jobs (before or after they take place) from this location.
How to Use This Feature
To access Activity Reports click on “Reports, Activity” along the top menu.
[+] Delete reports
Best Uses
Looking at your activity reports is a good way to monitor changes to your contacts list. Of particular importance may be the “error” category - if you imported a large number of contacts with errors it would be wise to check over that list for formatting or other types of problems.
Subscriber Confirmation
Preface Confirmation emails can only be sent to a subscriber once every 30 days; MNB won't send a confirmation email to anyone that has received a confirmation within the last 30 days.
Once a subscriber has been sent a confirmation email, their Confirmed status will be "Pending". If a subscriber verifies their interest (via the confirmation email), their Confirmed status will show the date they double-opted-in. Note: if you add a subscriber manually or via CSV upload, their Confirmed status will be "Unconfirmed".
About This Feature The confirmations system allows you to create a customized confirmation email response to new subscribers or to people you wish to re-confirm. You will also be able to preview your newsletter and restore default settings from this page.
How to Use This Feature This feature is accessed under “Tools, Confirmations.” Navigation occurs via the left-hand menu.
[+] Steps to Customizing your Subscriber Confirmation Email [+] Preview Your Confirmation Pages [+] Restore DefaultsBest Uses
A double-opt email subscription ensures that every subscriber to your newsletter has specifically and consciously chosen to be there. That’s an empowered position to be in!
You might consider including the following in your confirmation email:
- Contact information
- A description of what your newsletter contains
- A reminder of subscriber options
Auto-Responders
About This Feature
The Auto-Responder utility allows users to create a custom newsletter that will be automatically issued as a response to any reply to an email newsletter issued from the user’s account. Once the user has created and activated an Auto-Responder it will be sent in reply to any response received from any email newsletter they have sent, and is active for all subscriber categories.
How to Use This Feature
From your MyNewsletterBuilder dashboard, mouse over the Tools tab in the top menu. In the drop down menu, select Auto-Responders. You will be taken to the Auto-Responders management page where you’ll find a list of all the Auto-Responders you have saved, with indicators as to which are Active and Inactive, as well as the option to preview or delete each.
Best Uses
The Auto-Responder tool is an excellent way to let your subscribers know that you have received their reply, and will be addressing it shortly. If you have a high-volume of newsletter replies, the Auto-Responder tool will allow you to connect with your subscribers in a timely fashion so they know that you are available and interested in their communication.
When creating your Auto-Responder, try to draft a message that is brief, but cordial, and lets the subscriber know that you’ll be getting back to them as soon as possible. Always thank the subscriber for their interest in your business.
Finally, don’t miss this opportunity to create more website traffic. Include a link to your website below your response, or even consider creating a special “Thank You” offer for any subscriber that issues a reply to your email newsletters. They will appreciate the benefits, and recognize your interest in their needs as a customer.
Account Password
About This Feature Your MyNewsletterBuilder password will also serve as your password for other MyNewsletterBuilder, Inc. sites.
How to Use This Feature Under "Account" in the main menu, select "Password." [+] Changing Your Password [+] Retrieve Your PasswordBest Uses Set a password that is both secure and easy to remember and share it only with those who are directly involved in creating and sending your email newsletters. You will need your password to access all MNB and MyNewsletterBuilder, Inc. sites.
Account Billing
About This Feature The billing feature allows you to view your current billing information and account billing contact information.
How to Use This Feature Under "Account" in the main menu, select "Billing".When you need to give us a new credit card, review your account, or change your billing address, you use this feature. Whatever you do, don’t forget to click the big yellow “Save” button!
[+] Account Type [+] Billing InformationBest Uses You can use this feature make simple plan purchases and renewals. For any other billing options including PayPal or to mail a payment, please contact us.
Account Settings
About This Feature The Account Settings page is divided into six main sections, organized in a menu on the left-hand side of the screen. Click the title of any section to edit specific settings.
How To Use This Feature Under "Account" in the main menu, select "Settings". On the next page, along the left-side menu, you will see the following options: [+] Member Profile [+] Content Editor [+] Footer Options [+] Tracking Analytics [+] Social Networks [+] Integrated NetworksBest Uses Make sure you keep your information current in these settings. For example, the member settings feature keeps track of your website, your send and return email address, and your sender name. MNB pulls this information to populate your newsletter, so any changes you want to see on your newsletter will need to be reflected here.
Your settings enable you to track and integrate your email marketing with the rest of your marketing and online presence. The more comprehensive your approach is, the more effective you will be.
Dashboard
About This Feature
When you sign in to MyNewsletterBuilder you are directed to your account home, or dashboard. You can reach this page at any time by clicking on “MNB” in the upper left corner.
Best Uses
This is a customizable page that allows you to easily access important account information. Adding features you frequently use to the favorites module will allow you to create a comprehensive dashboard where you can oversee your account and quickly access everything you need to run a successful email marketing campaign.
Auto Series
About This Feature Auto-series is a feature that allows you to create a series of newsletters to be sent out automatically on a schedule that you set. This page lets you can view, edit, and create new auto-series. You can view reports on auto-series sends on the reports page.
How To Use This Feature
To get to the auto-series page, click on “Newsletters” in the Main Menu, then select “Auto-Series” from the drop-down. On the Auto-Series page, use the left-hand column to navigate through the auto-series options.
Best Uses When it comes to convenience, there isn’t much better than auto-series sending. You write the newsletters, line them up, then relax with a nice cup of tea. Some of the reasons a person might want to do such a thing (other than sheer pleasure, of course) include offering content that needs to be read from the beginning, having an ordered series of newsletters that you would like people to be able to start at any time, or having an introductory series of newsletters that starts after a specific purchase or interaction. You can also use auto-series to set up seasonal newsletters in advance and rest easy knowing you part is done and MNB will do the rest.
Subscriber Preferences
About This Feature Preferences allows you to control settings for your what information is collected from your subscribers during the sign-up process, how groups are displayed to subscribers, and the subscription processes.
How to Use This Feature Select "Preferences" under "Subscribers" in the main menu. You can navigate the preference settings by using the menu in the left column.
[+] Step 1: Email Page [+] Step 2: Groups [+] Step 3: Data Fields [+] Step 4: Thanks Page [+] Step 5: Options [+] ActionsBest Uses The preferences feature helps you customize and tailor your email subscription process. Choosing how much information you require is a balancing act. Asking for too much may scare away potential subscribers. Getting too little information makes it difficult to sort and identify subscribers through demographics. Also, consider including a description of the subscription options if you have more than one.
You can hide and reveal specific groups based on which you intend to be available for subscribers to opt into and others which you intend to intentionally and selectively populate. In addition, having an automatic welcome newsletter empowers you to immediately engage with new subscribers.
Subscriber Search
About This Feature Locate individual subscribers within your account, and build lists based on selected criteria.
How To Use This Feature Go to the Main Menu and click “Subscribers.” Select “Search” from the drop down menu. Here you can search subscribers based on their group or confirm, copy, and export subscribers.
[+] Search [+] Organize Search Results [+] Edit Subscriber DataBest Uses Sorting your subscribers and adding them to unique groups helps you to better target market your email marketing communications. You can also use this feature to help structure your email marketing campaigns and to locate a subscriber or edit subscriber information.
Update Existing Subscribers
About This Feature This page lets you update existing subscriber information. Fill out a CSV (Comma Separated Value) file with the information you would like to update and submitting it. It’s as easy as that!
How To Use This Feature
- Go to Subscribers on the main menu bar and select “Update” from the drop down menu.
- You will need to upload a CSV file with the correct column headings. We recommend downloading our CSV template, as it is pre-populated with the headings that our system recognizes. The download link is found at the top of the screen.
- Input the updated subscriber information in the CSV file and save the document, preserving the CSV format.
- Warning! To preserve existing subscriber data in the system, check the box next to “Ignore Blank Fields” on the Subscriber Update page. When this is not done, the system will overwrite your existing subscriber data with blanks. Nobody wants that.
- On the Subscriber Update page, click the “Browse” button to search for and select your CSV file.
- Finally, click "Upload File" when you are ready to upload. To check the progress of your upload, visit Reports → Activity.
Note: A CSV file is a spreadsheet that opens in Excel, Numbers, and similar spreadsheet programs. Your CSV file should have a heading row in the first row, and subscriber information listed as columns under each respective heading. The order and headings must be formatted precisely. Again, we highly recommend downloading the CSV template to use as a guide. This is located on the Add Subscribers page. It’s just easier that way.
Best Uses There are many reasons why you might need to update subscriber information. Perhaps a company you email has new email addresses or several of your contacts have recently updated their mailing address with you. Keeping subscriber information accurate and up to date is an important part of list hygiene (read: it helps keeps your email out of the spam folder). It’s easy if you follow the directions above. As always, feel free to contact support if you need help.
Add Subscribers
About This Feature MNB offers three options for adding subscribers to your account. This feature is vital to growing your email list successfully. Adding new subscribers can be done in large batches or a few at a time.
How To Use This Feature From the main menu, select “Subscribers,” then click “Add.” Under Step 1, select the subscriber groups) you want to add contacts to and use one of the following functions from Step 2:
[+] Quick Add [+] Form Add [+] Upload Detailed FileBest Uses
Choose the update method that is best for your purposes. If you have a long list of email addresses without any additional subscriber details, the easiest thing to do is copy and paste your entire list into the “Quick Add” box. If you have spreadsheet with email address with subscriber information included, uploading a CSV file is a more efficient option. If you only have a few contacts with details to add to your list, or you want to upload vCards, adding via “Form Add” and entering their subscriber information is the preferable route.
Fun Fact: MyNewsletterBuilder (MNB) automatically removes duplicate addresses from the same subscriber category. Upload subscribers to multiple groups, and send confidently, knowing that subscribers will not receive multiple copies of duplicate addresses automatically.
Subscriber Groups
About This Feature The Groups page lets you view, add, and edit subscriber categories. These categories are your different mailing groups. There is no limit on how many subscriber groups can be in an account. Subscribers must be in a group in order for you to send to them. A single subscriber can be in multiple groups at a time, and will only count toward the subscriber quota once. They will also only receive newsletters once when you send to multiple groups.
How to Use This Feature Click “Subscribers” on the Main Menu. Select “Groups.” Use this feature to access, edit, create, and export subscriber groups.
[+] Exporting Groups [+] Adding a Group [+] Manage Your Groups[+] Make Edits to Groups
Best Uses
Confirming subscribers in email groups is an email marketing best practice. The double opt-in ensures you only have subscribers that want to be part of your list.
Having multiple subscriber groups helps to better focus your email marketing efforts, sending relevant content to those who are the most suited to receive it.
You can download the results of clicks or opens from one campaign and create a new subscriber list by uploading the downloaded CSV file into a new or existing subscriber group.
Include options for frequency of sending and type of message on your subscriber sign up form. This avoids unsubscribes by empowering your readers to select what they want to receive.
Import Newsletters
About This Feature The import features allows you to import newsletters from another account into your own. Importing a newsletter creates a copy of the newsletter in your account without disturbing the original copy.
How to Use This Feature
- To import a copy of a newsletter that exists in another account into your own, select “Newsletters” in the main menu. Next, click on “Import.”
- Type the username of the account you would like to import from in the "Username" field and click "Submit."
- Select the newsletter you want to import from the drop-down box next to "Content" and click "Import".
- The imported newsletter will appear under the menu "Newsletters" in the "Draft" column.
Best Uses
- Want to create a newsletter that can be modified and sent out by associates? Share your Instant Import Password and your job is done...after you create the newsletter, that is.
- Sharing content with a friend? Simply import it as a ready-to-go newsletter.
- ou can use this feature for A/B testing; uploading the newsletter to a different account to test the efficacy of some marketing component.
- Have a new account or a new business venture? Import your newsletters to your new account to have a thorough archive.
Remove Subscribers
About This Feature
Subscribers can be removed from your email newsletter on both a permanent and a non-permanent basis. You can remove subscribers from one or all of your groups either by copying and pasting their email addresses into Quick Removal or by uploading a CSV file.
How to Use This Feature
To remove email marketing subscribers from your account click "Subscribers” in the main menu, then select “Remove.” The first step will be choosing your removal methods. This is very important. There are three different steps for removing subscribers from your account.
[+] Step two: Select the Subscriber group to remove from
[+] Step three: Remove addresses
Special Note: MyNewsletterBuilder (MNB) keeps a 30 day record of ALL deleted, unsubscribed, and otherwise permanently removed addresses.
View Newsletters
About This Feature
Here you can view all of your newsletters, sort them by sending status, and access information about each one. From this page you can also access other tools, such as building and importing newsletters.
How To Use This Feature Under "Newsletters" in the main menu, click "View". You'll see each of your newsletters displayed with their current status:
[+] Newsletter Status [+] Viewing OptionsBest Uses
“View Newsletters” is a pretty handy section where you’ll be able to check on the status of email marketing newsletters you’re sending, determine whether they’ve sent or not, and make changes to newsletters that are still available for editing. You can also use this section to review your email marketing choices and strategies. For example, you might go through your past emails to compare subject links to open rates in the reports. Oh - and since it’s technology we’re working with here - be sure to note the “Autosaved” tab at the bottom - if your computer freezes in the middle of a masterpiece, check here before bemoaning your loss. (And next time, hit the save button anytime you like what you’ve got!)